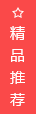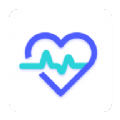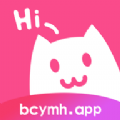Win11麦克风无法找到输入设备怎么办?Win11麦克风无法找到输入设备很多用户不是很清楚怎么去操作,下面就是小编整理的详细的解决方案,感兴趣的用户快来看看吧!
Win11麦克风无法找到输入设备怎么办?
方法一:启动麦克风
1、如果驱动和设备都没问题,可以找到声音设置下,点开高级中的更多声音设置。

2、录制选项卡下,确认麦克风设备已启用。

方法二:麦克风访问权限
1、首先,按 Win 键,或点击任务栏上的开始图标,在已固定的应用中点击设置。
2、设置(Win+i)窗口,左侧点击隐私和安全性。

3、隐私和安全性应用权限下,点击麦克风。

4、点击打开麦克风访问权限(当此功能开启时,任何使用此设备的人都可以选择他们的应用是否有麦克风访问权)。

5、开启麦克风访问权限后,就可以选择可访问麦克风的应用。
方法三:更新驱动
1、右键点击任务栏右下角的声音图标,在打开的选项中,选择声音设置。
2、输入下查看能不能找到麦克风设备,如果没有的话,说明没有连接或者驱动不对。

3、这时候,可以右键点击任务栏上的开始图标,然后选择设备管理器。

4、设备管理器窗口,在音频输入和输出下,右键点击麦克风,在打开的菜单项中,选择更新驱动程序。

以上就是小编为大家带来的Windows教程了!更过好玩的游戏请关注:你想要的,想不到的我们都应有尽有!